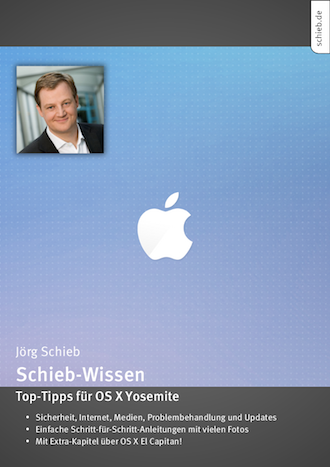30.09.2015 | macOS
Seit 30. September 2015 ist sie da, die neue Version des Apple-Betriebssystems El Capitan. Nutzer aller neueren Macs können sie gratis laden und installieren. Beim Upgrade werden alle Einstellungen und Apps übernommen.
Vor der Aktualisierung auf El Capitan sollte man unbedingt eine Datensicherung durchführen. Am einfachsten klappt das auf eine externe Festplatte, indem man dazu das in Yosemite eingebaute Time-Machine-Backupprogramm verwendet.
Das kostenlose Upgrade auf OS X El Capitan läuft direkt über den App Store. Dazu unten im Dock auf das App Store-Symbol (blaues „A“) klicken. Anschließend oben rechts nach El Capitan suchen und mit [Enter] bestätigen. Ist das Ergebnis gefunden, wird auf „Laden“ geklickt.
Nach dem Herunterladen, was einige Zeit dauern kann (mehr als 5 Gigabyte!), startet automatisch der Installationsassistent. Jetzt noch die Lizenz bestätigen, dann startet der Computer automatisch neu, um das Betriebssystem zu aktualisieren. Das kann bis zu 30 Minuten dauern.


Wer Tipps und Tricks zu MacOSX braucht, dem empfehlen wir natüriich unser eBook: Die besten Tipps zu Mac OSX.
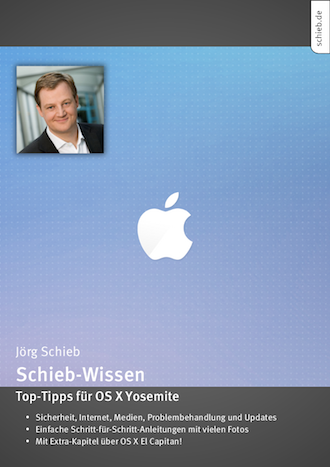

26.09.2015 | Tipps
Was kann man bei Aldi nicht alles bekommen: Flips, Käse, Obst, Waschpulver, Mobilfunkkarten – und seit neuestem auch Musik. Als Stream. Aldi hat diese Woche einen eigenen Musik-Streamingdienst gestartet. Der nennt sich Aldi Life Musik und ist – wie soll es anders sein – ein Discount-Angabe. Für acht Euro im Monat bekommt man das, was woanders zehn Euro im Monat kostet. Aber was taugt das – und was ist da los?
(mehr …)

16.09.2015 | Tipps
Snapchat ist vor allem bei jungen Usern beliebt: Wer mit Snapchat Fotos austauscht kann sicher sein, dass der Empfänger das Bild nur wenige Sekunden anschauen kann – danach ist es verschwunden (wenn er/sie nicht vorher einen Screenshot macht oder mit Hilfe von bereits kursierenden Apps Backups herstelt). Doch jetzt bietet Snapchat selbst die Möglichkeit, ein bereits verschwundenes Foto wieder sichtbar zu machen – gegen Geld.
(mehr …)

15.09.2015 | iOS
Ab 16. September steht es zur kostenlosen Aktualisierung bereit: Mit dem neuen iOS 9 werden Apps einfacher, Siri lernt neue Tricks, und dank verbessertem Multitasking kann der Nutzer mehrere Aufgaben gleichzeitig erledigen. Hier steht, wie man sein iPhone oder iPad updatet.
Vor Beginn der Aktualisierung sollte man auf jeden Fall eine vollständige Datensicherung aller Inhalte des Mobilgeräts durchführen. Am einfachsten geht das, indem das iPhone oder iPad zunächst per USB-Kabel an den PC oder Mac angeschlossen wird. Dann in der sich öffnenden iTunes-Software oben auf das Symbol des Geräts klicken. In der anschließend erscheinenden Übersicht findet sich auch ein Button zum Erstellen eines Backups.
Nach dem Sichern der Daten kann die neue Software direkt im Mobilsystem heruntergeladen und eingespielt werden. Dazu wird auf „Einstellungen, Allgemein, Softwareaktualisierung“ getippt. Hier wird einem das verfügbare Upgrade auf iOS 9 automatisch angeboten. Jetzt noch dem Lizenzvertrag zustimmen, dann kann die neue Systemversion installiert werden. Während der Installation wird das iPhone oder iPad automatisch neu gestartet.


14.09.2015 | Tipps
Google Streetview kennen die meisten. Die einen nutzen Googles Panroamadienst, um ihren nächsten Urlaub zu planen, etwa um ein schönes Hotel zu finden. Die anderen schimpfen, weil möglicherweise ihr Haus in Streetview zu sehen ist. Oft sind es sogar dieselben Leute, die Streetview nutzen – und gleichzeitig meckern. Lange war es still um den Dienst geworden, doch jetzt lebt Google Streetview wieder auf. Es werden auch wieder neue Panoramabilder ins Netz gestellt – und wer mag, kann sogar mitmachen.
(mehr …)

14.09.2015 | Tipps
Ein kostenloser Onlinedienst bietet populäre Windows-Anwendungen als Web-App an: Die Apps lassen sich kostenlos nutzen – auf jedem Gerät mit Onlineanbindung.
(mehr …)

09.09.2015 | Windows
Nach der Installation oder dem Upgrade auf Windows 10 vermissen viele Nutzer ihre Lieblings-Spiele – etwa FreeCell oder Mahjong. Dabei hat Microsoft diese Spiele nicht etwa vergessen, sondern sogar neu programmiert.
Um die Spiele wie FreeCell, Solitär und Mahjong einzurichten, wird als Erstes auf das Einkaufstaschen-Symbol in der Taskleiste von Windows 10 geklickt, um so den Windows Store zu öffnen. Jetzt oben in der Ecke ins Suchfeld klicken und nach „Solitaire“ oder „Mahjong“ suchen.
Als Resultat findet sich zum Beispiel die „Microsoft Solitaire Collection“, die sich kostenlos aus dem Store laden lässt. Dass der Download auch wirklich kostenlos ist, darauf sollte man allerdings achten. Nach wenigen Augenblicken sind die Spiele fertig heruntergeladen und können fortan aus dem Startmenü unter „Alle Apps“ gestartet werden.


07.09.2015 | Windows
Wer nicht den neuen Edge-Browser von Windows 10 nutzen will, sondern lieber wieder zu Google Chrome oder Mozilla Firefox zurückkehrt, kann das System dazu bringen, diese als Standardbrowser zu nutzen.
Dazu muss das gewünschte Internet-Programm als Erstes installiert werden. Anschließend folgen Klicks auf „Start, Einstellungen, System“. Hier wird sodann zum Bereich „Standard-Apps“ gewechselt.
Anschließend auf der rechten Seite weiter nach unten scrollen, bis zum Eintrag „Webbrowser“. Darunter wird auf den hinterlegten Eintrag geklickt. Das führt zur Anzeige aller auf dem Gerät installierten Browser. Ein weiterer Klick auf den gewünschten Browser – schon setzt Windows alle nötigen Optionen automatisch.


04.09.2015 | Windows
Im Startmenü von Windows 10 wird links eine Liste der meistgenutzten Apps angezeigt. Mit einem Trick lässt sich genau steuern, welche Einträge dort zu sehen sein sollen.
Als Erstes wird dazu das Startmenü geöffnet, dann links einen Blick in die Liste „Meistgenutzt“ werfen. Hier werden alle kürzlich geöffneten Apps aufgelistet – egal, ob man sie ansonsten häufig verwendet oder nicht.
Das Anpassen der Liste ist von der Idee her ganz einfach: Man entfernt nur alle Programme, die man dort NICHT sehen will. Dann bleiben genau die Einträge übrig, die man in der Liste haben möchte.


04.09.2015 | Windows
Mit Windows-Bordmitteln lässt sich der Sperr-Bildschirm wohl in seinem Aussehen anpassen (angezeigte Apps sowie Hintergrund-Bild), ganz abgeschaltet werden kann er aber nicht. Es sei denn, man verfährt nach der hier beschriebenen Methode.
Wer den Sperr-Bildschirm von Windows 10 komplett loswerden will, muss einen Eingriff in die Registrierungs-Datenbank machen.
- Dazu wird als Erstes in das Suchfeld der Taskleiste geklickt und dann regedit eingetippt.
- Im Registrierungs-Editor navigiert man jetzt zu folgendem Pfad:
HKEY_LOCAL_MACHINE, SOFTWARE, Policies, Microsoft, Windows.
- In „Windows“ wird nun mit der rechten Maustaste ein neuer Schlüssel namens Personalization angelegt.
- Darin einen neuen DWORD-Wert erstellen und ihn NoLockScreen nennen.
- Per Doppelklick wird der Wert 1 zugewiesen.
Nach einem Neustart des Computers wird kein Sperr-Bildschirm mehr angezeigt. Um den Sperr-Bildschirm später wieder zu reaktivieren, die Anleitung wiederholen und im letzten Schritt die Ziffer 0 einsetzen.